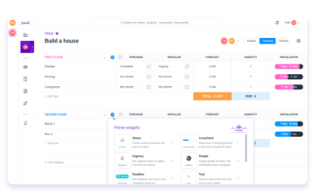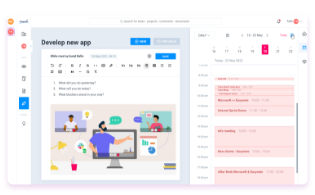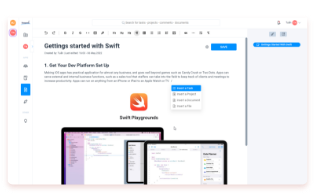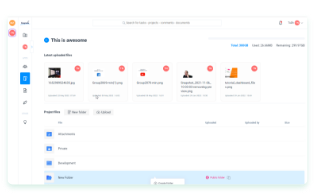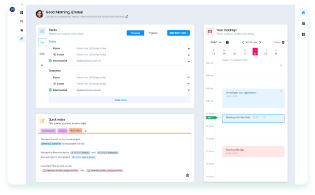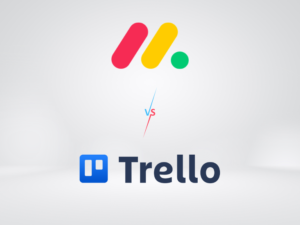Haven’t used Teams before? You must be interested in how to set up a Teams meeting. You are in the right place.
Today, no organization does not need online video conferences, meetings, and instant messages with team members. For such needs, organizations mostly use different software, and one of the most popular is Microsoft Teams.
Let’s take a look at what features Teams offers, how to create a Teams meeting, and how to improve meeting management even more with Easynote.
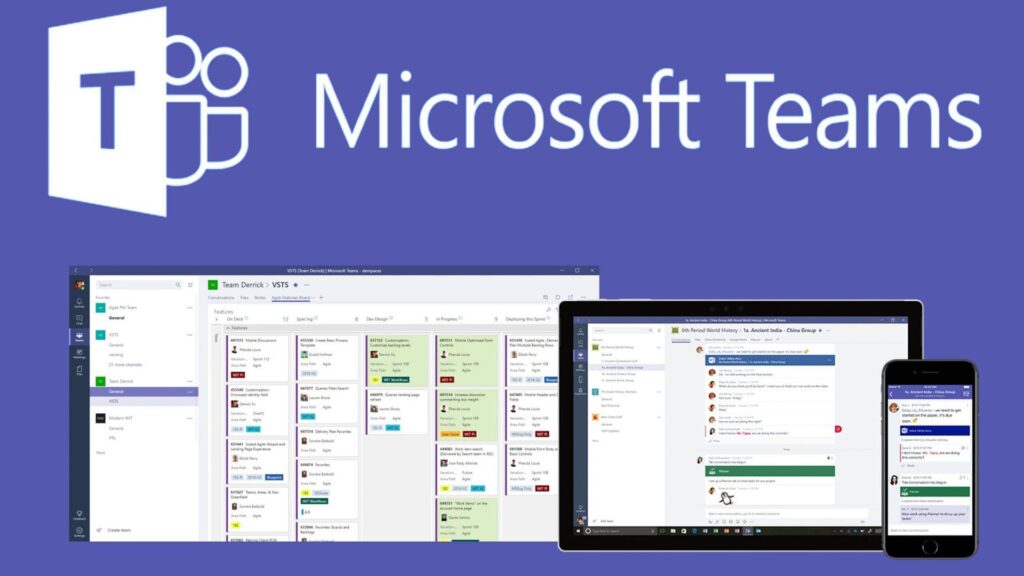
Why you want to schedule meetings in Teams: The best features
Microsoft Teams offers a wide range of features that enable teams to collaborate effectively and stay connected. Here are some of the key features:
Chat and instant messaging
Teams offer a robust chat and instant messaging system that allows team members to communicate with each other in real time. A great feature if it’s essential for you to have members at hand at all times and to communicate with them easily.
Audio and Video Calls
Also, this platform allows team members to make audio and video calls to each other, either one-on-one or in groups. So, if texting isn’t enough, a quick call is something that will come in very handy.
Online Meetings
Teams have a built-in online meeting feature that allows teams to schedule and join virtual meetings with audio, video, and screen sharing.
Online meetings are essential if you work on projects, and in Teams, they are easy to use.
File and doc sharing
Teams allow team members to share files, including documents, images, and videos.
Collaborative workspace
Teams provide a collaborative workspace where team members can work together on documents and projects in real-time.

Channels
Teams allow teams to create channels for different topics or projects. This option allows you to organize conversations and files.
Integration with other apps and services
Teams can integrate with other apps and services, such as Microsoft Office, SharePoint, and OneDrive, making it easier to access and work with your files and data within Teams. Also, if you have project management software such as Easynote, you can connect them and raise your organization and collaboration to a different level.
Security and Compliance
Teams offer advanced security and compliance features to ensure your data is protected and compliant with industry standards.
These are just a few of the many features. Teams are a powerful platform for collaboration and communication and can help teams of all sizes work more effectively and efficiently.
So, let’s see how to set up a Teams meeting.
How to set up a Teams Meeting?
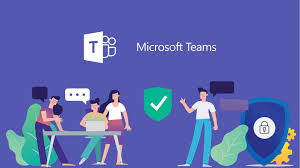
Creating meetings is easy. To set up a team meeting, follow these steps:
1. Open Microsoft Teams and click on the “Calendar” tab in the left menu.
2. Press the “New Meeting” button in the upper right corner of the screen.
3. In the “New Meeting” window, enter meeting details, including title, date, time, and duration. To set up a recurring meeting in Teams, select the “Do not repeat” drop-down menu and select the option you want.
4. If you want to invite people to the meeting, you can add their email addresses in the “Add Required Participants” field. You can also add optional participants and specify a meeting location.
You can add a channel to select a class team channel for the meeting. Note that all channel members can join the meeting.
5. Select audio and video settings for the meeting. You can choose how you want participants to join in.
6. Add any additional details to the “Details” section.
7. Press the “Send” button to send the meeting invitation to the participants.
How to schedule a meeting in Teams?
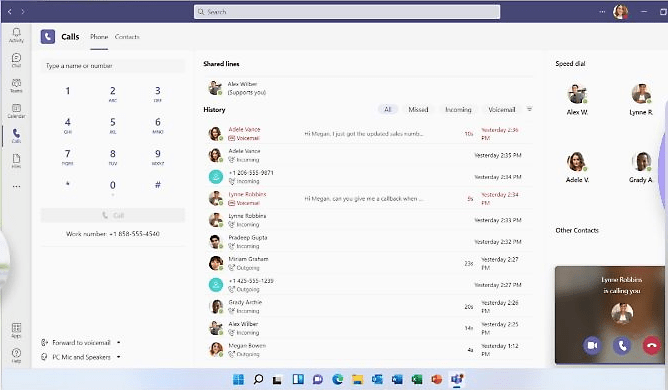
Microsoft Teams allows you to schedule online meetings. You can schedule meetings in the channel so it’s available to all team members.
Another option is to schedule private meetings for people you invite.
Let’s go step by step and see how to schedule a meeting in Teams.
- Open your Microsoft Teams on your desktop.
- Click on Schedule a meeting (it’s below Type a new message).
- It will open the Calendar tab
- Click on New Meeting (the top right corner)
- Select the date and time you want
- It will open a form to add titles, invitations, and meeting details
- Click Save
It’s also great that you can use the Scheduling Assistant in Teams. That features help you to find a time that suits you and your team members.
Do you want to schedule a meeting in Teams on mobile?
Of course, you can also schedule a meeting in Teams via the mobile app (for Android and Apple).
Follow these steps:
1. Click on Calendar Meetings (bottom of the app)
2. Select the Schedule a Meeting (top right corner)
3. It will open a New event form → Click the Add Participants and add the team members you want
4. Add title, time, and date for the meeting
5. Click Done and finish your scheduling
You can also share the meeting in the channel. You just need to click Share to a channel.
Do you also want to invite people outside your organization?
If you want to invite people from outside to your meeting, you need only their email addresses.
Then, follow the following steps:
1. Select Add required attendees
2. Type the email address of the participant
3. Finish with Invite
The person you invite to the meeting will receive an email invitation with a link to the meeting.
This way, you can also invite people without a Teams license.
How to join the Teams meeting?
On the other hand, if you received an invitation to a meeting in Teams and you need to join, follow the following steps:
- Go to Teams and click the Calendar button.
- You will see available appointments. Choose yours and click Join.
- Customize the camera and microphone on the toolbar icon.
- When you’re ready, click Join now. That’s how you enter a meeting.
And that’s it.

Do you want to record the meeting?
According to polly.ai, almost 90% of people multitask during online meetings. The most common activity they do during the meeting is completing work-related tasks (as many as 75% of them do this during the meeting).
The second activity is checking email.
In third place is the using social networks, reading announcements, and news.
Interestingly, 10% of people always multitask, and 74 often.
Insight into such statistics can help us take advantage of Teams. One such option is recording meetings.
Re-watching the recording allows you to go back, and go through essential topics or key things. So you can save the recordings forever and watch them whenever you need them.
How to record Microsoft Teams Meetings?
So, you set up a Teams meeting, invite people and join in. Now, you want to record it. Like all other actions in Teams, recording is relatively simple.
To record the meeting, click on the three dots in the window, immediately to the left of the camera sign.
Those three dots represent More actions. When you click, a drop-down menu will open. On it, select the Start recording option. It’s located at the bottom of the menu.
Keep in mind: Each person in the meeting will receive a notification that the meeting is being recorded.
When you want to stop recording, select the Stop recording option.
Finally, you can find your recordings in Share Point or OneDrive. There are recordings in SharePoint if it was a channel meeting. And if it was any other type, the recordings are in OneDrive.
Finally, troubleshooting common issues with Teams Meetings
While Teams Meetings are generally reliable, some common issues can arise during a meeting. Here are some troubleshooting tips to help you avoid or address these issues:
Audio issues – If you’re experiencing audio problems during a Teams Meeting, make sure that your microphone is turned on and that you have selected the correct audio device. If you still have issues, try disconnecting and reconnecting your audio device, or restarting the meeting.
Video issues – If video problems occur during a team meeting, make sure your camera is turned on and you have selected the correct camera device. If it still doesn’t work, try disconnecting and reconnecting the camera or restarting the meeting.
Internet connection issues – If you have internet connection issues during a team meeting, try disconnecting and reconnecting to the internet or restarting your router. You may also want to close any other programs or applications that use your Internet connection.
Screen sharing issues – If you’re having a screen sharing issues during a Teams meeting, make sure you have the correct permissions to share your screen. Also, check the program or application you want to share is running.
Problems with meeting invitations – If you’re having problems with meeting invitations, make sure you have entered the correct email addresses for all attendees.
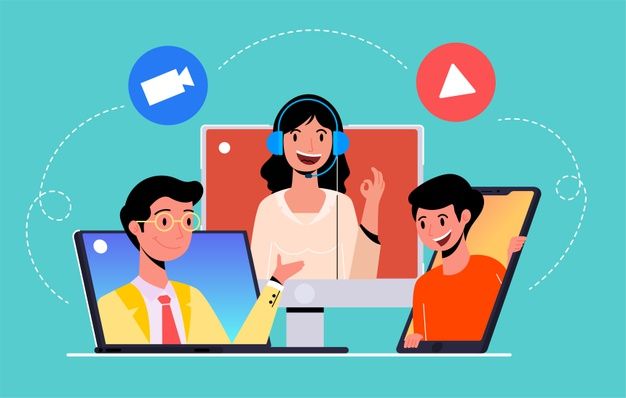
How to improve your meetings: Pro-tip for better meeting management
Although Microsoft Teams is good for creating and scheduling appointments, it lacks many options that would make your work easier.
As a solution, you will soon be able to sync Teams with Easynote and thus make it easier for you to schedule meetings. And not only that. In Easynote, you can already have everything you need in one place, and with features for syncing with Teams, productivity rises to a whole new level.
Easynote has features that make taking notes during a meeting faster and easier.
Meeting minutes are essential to any successful meeting, and using a tool like Easynote to manage and document them can provide numerous benefits.
Not only can you take notes, but you can also edit them, compare them with previous notes, and monitor progress and changes.
So, keep in mind that you don’t have to dribble between 10 different apps. Rather, decide to have everything in one place and work more productively.
What can we conclude?
So, in today’s fast-paced and ever-changing business world, effective collaboration and communication are essential for success. Fortunately, technology has made it easier than ever for teams to stay connected and work together seamlessly, no matter where they are.
In this article, we have looked at some of the key features of Teams, including chat and instant messaging, audio and video calls, online meetings, file and doc sharing, collaborative workspaces, channels, integration with other apps and services, and advanced security and compliance features. We have also provided a step-by-step guide on how to set up a Teams meeting.
Using Teams for your team collaboration and communication needs, you can improve productivity, streamline workflows, and achieve better results. Whether you are a small business owner, a project manager, or a team member, Teams has something to offer you.
With its intuitive interface and powerful features, Teams is sure to become an essential part of your team’s toolkit.
You’ll soon be able to improve your meetings by syncing Teams with Easynote. Then nothing will stop you from simply and quickly creating meetings that lead to results.